With the end of the Pandemic in 2022, the digital world has made teachers, workers, and even the workplace make online training videos. The subtitle is one of the most prominent formats which helps in enhancing the video’s reachability and understandability to a larger audience. However, to extract subtitles from any video, you would require a good online subtitle extraction tool.

With a variety of paid and unpaid extraction tool options available on the Internet, it gets a little tough to choose the most appropriate one among them. Moreover, the task gets more challenging when you do it on different devices like iOS or Mac. So, if you want to exclude yourself from the dilemma, we bring to you one of the most amazing tools.
Introduction Wondershare UniConverter
Wondershare UniConverter is an all-in-one Subtitle Editor that helps you not only create but also edit subtitles to your videos easily and affordably. Being an excellent video toolbox, it also assists users to convert, compress, download, record, edit, and burning DVDs and videos.
Additionally, the website is supported on Windows, Mac, iOS, and Android devices. You can also use it to customize the subtitles as per your preference. Batch conversion, fastest conversion speed, zero quality loss, multiple available formats, and resolutions are some of the most amazing features of UniConverter.

How To Extract Subtitles From Videos With UniConverter?
UniConverter is a free video converter and subtitle editor that helps users to add, edit and customize subtitles from videos in the finest way possible. It supports subtitles extraction possible from MKV to MOV and MP4 formats.
To extract subtitles from videos with UniConverter, follow these steps:
Step 1: Convert Any File With Subtitles
Firstly you need to download and install the Wondershare UniConverter on your device. After that, you have to add the designated files to the platform. For this, switch to the UniConverter application and get on the homepage. Tap on the ‘Converter’ section located at the top-left of the page. Now, click on the document icon to add files from which you want to extract subtitles.
Step 2: Auto-Generate Subtitles
Once the video is added to the platform, you can see its thumbnail on the home page. Now, click the dropdown icon of the No Subtitle menu which is located below the Target tab. As you click it, a list of options gets displayed. Select the checkbox near the Export subtitle option. Once you get done with the process, tap on Add button to save the subtitle on the video.
Step 3: Personalize Your Subtitle
You can personalize the extracted subtitle by altering/adjusting font, color, size, position, and transparency as per your need just by clicking on the altering option you desire. You can also convert it into different formats too. To change the format, press the down arrow icon located beside the Output format. Now, choose MOV and the Same as the source option. Select the Finished menu to save and view the converted file.

How To Extract Subtitles From Videos With Media.io?
Media.io is a free Auto subtitle generator that helps users to extract and edit subtitles from videos to make them more engaging. Whether you are a professional streamer or an amateur trying your hands at vlogging, media.io will help you out. It can be accessed by all devices such as iPhone, Android, Mac, and Windows. Media.io makes adding subtitles easier with more than 90+supported languages and higher accuracy.
Follow the steps mentioned below to extract subtitles from videos with Media.io:
Step 1: Load A Video/Audio File
Download and install the application on your device. Then, open the Media.io Subtitle generator tool. There you can see the ‘Choose File’ option mentioned in a purple box on the home screen. Tap on it to load the desired video/audio file from the media storage of your device.
Step 2: Add Subtitles To The Video Automatically
With media.io, adding subtitles becomes a matter of a few clicks. Once the designated file gets loaded on the home page, you can add auto-generated captions in two ways. One by choosing the Auto-Subtitle option, and two by clicking on the AI icon located above the video preview screen. Then choose the preferred language of the captions and click Start to load the audio file. This will load the subtitles automatically and sync them with the video pace.

Step 3: Edit The Auto-Subtitle And Download The Video
Then comes the final step. You can edit the minor mistakes of the auto-subtitles and customize them by adding/altering font size, style, border, color, transparency, etc. When the video is personalized as per your interests, choose a target aspect ratio and click Export to download the video.

Verdict
Wondershare UniConverter is a great subtitle extraction tool that can be accessed through iOS, Android, Windows, and Mac. It can be used to extract subtitles from any video with just by few clicks. Furthermore, it can be used to convert videos in more than 18+formats, thereby, making it a convenient option.
This tool makes your work a lot easier with 100% accurate auto-generated subtitles options in more than 100+ languages. Moreover, you can merge, or make changes and apply the settings to all subtitles in just one click. It is also an excellent video toolbox that makes video conversion, compression, recording, editing, and burning DVDs handier. So, given the specifications, Wondershare UniConverter is a great wand when looking to freely extract subtitles from videos in 2022.
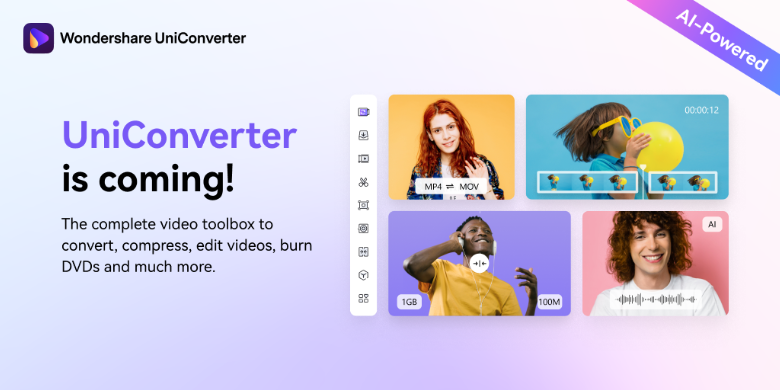
Leave a Reply