So you’ve decided to buy the new Samsung S10. That’s great! The new phone has a number of advanced features that you’re sure to love. But you must be concerned about one thing: how to perform a Samsung transfer of data so you don’t lose any important files?
One of the most annoying parts about changing phones is that you have to transfer data from one to the other. The process can be difficult and may sometimes also lead to immense data loss.
However, in this article, we’ll show you a number of Samsung PC studio options with which you can perform Samsung transfer of data without any data loss! So read on to find out how to deal with your old device’s data while getting your new Samsung S10.
Part 1: Perform Samsung Transfer Directly using dr.fone – Switch
Do you have access to both your old phone and your new Samsung S10 simultaneously? If so, you can perform Samsung transfer of data with a simple 1-click process using dr.fone – Switch.
dr.fone – Switch is the best software to transfer data from one phone to another without suffering any data loss. The entire process of Samsung transfer of data can be concluded within 5 short minutes. The software has been developed by Wondershare, which is one of the world’s leading technological companies, so it’s completely reliable.
dr.fone – Switch
1-Click Process to Perform Samsung transfer of Data Directly
- Transfer all your contacts, music, pictures, etc from old phone to Samsung S10.
- Can transfer data from an iPhone or Android phone to any other phone, including Samsung S10.
- Completely compatible with all major providers like AT&T, Verizon, Sprint and T-Mobile.
- Compatible with all Windows and Mac OS versions.
- Compatible with all Android and iOS versions.
How to Perform Samsung Transfer of Data using dr.fone – Switch
- Download, install, and launch dr.fone – Switch in your computer. You’ll get lots of options on the main page, select the ‘Switch’ option.
- Connect your old phone and your Samsung S10 to the computer using USB cables. The old phone should be on the left “Source” side and the new Samsung S10 should be on the right “Destination” side. You can use the ‘Flip’ button to exchange their positions.
- Choose the types of files you want to perform the Samsung transfer for and click on ‘Start Transfer’.
- In the next window, you’ll get a progress report for the Samsung transfer along with a ‘Success’ message once the transfer is complete.
Note: This method can only work if you have access to both the old phone and the new Samsung S10 simultaneously.
Part 2: Perform Samsung Transfer via Computer using dr.fone – Transfer
You don’t have access to both your old phone and your new Samsung S10 together? That’s okay as well. Some people sell their old phone first before getting their new phone.
However, if that is the case, you can use dr.fone – Transfer to export data from your old phone to your computer. And when you get your new Samsung S10, you can easily perform Samsung transfer via computer.
dr.fone – Transfer
Perform Samsung Transfer via Computer
- Export all your contacts, music, pictures, etc from old phone to computer.
- Import all your contacts, music, pictures, etc from computer to new Samsung S10.
- Can transfer data to and from any iPhone or Android phone, including Samsung S10.
- Compatible with all Windows and Mac OS versions.
- Compatible with all Android and iOS versions.
How to perform Samsung Transfer of data using dr.fone – Transfer
- Download, install, and launch dr.fone – Transfer in your computer. From the primary interface, select the ‘Transfer’ option.
- Connect your old phone to your computer using a data cable and then click on the ‘Transfer Device Photos to PC’ option.
- Browse the folder where you want to save the photos and click on ‘OK’.
- Next, go through the menu for options such as ‘Music, ‘Videos’ and other media files. Select the ones you want to transfer to computer.
- Click on ‘Export to PC’.
- Select the destination path again.
With these steps, you’ll have transferred all your old phone’s data to your computer. Once you get your new Samsung S10, you can simply perform Samsung transfer from your computer to the phone.
Conclusion
I hope this article has helped you figure out how to perform Samsung transfer without data loss when you get your new Samsung S10. My personal recommendation is to use the dr.fone – Switch method as it’s a one-step process and you can transfer all the files directly without any intermediary steps. However, if you don’t have access to both your old phone and your new Samsung S10 together, you can go ahead and use the dr.fone – Transfer method as well.

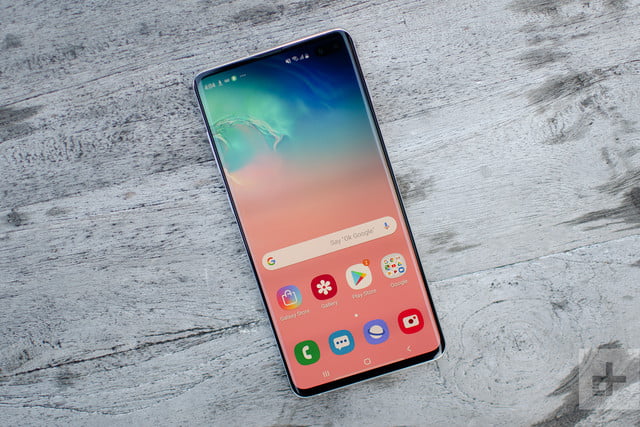
Leave a Reply