Photoshop has become an increasingly popular image and video editor because we can give a free play of imagination by adding different masks, stickers, effects, and graffiti to our works. However, a system crash often occurs unintentionally without signals. It’s frustrating to know all Photoshop files contributed with efforts are gone. You may be worried about how to recover Photoshop file for free after crash. Luckily, this post will elaborate on three free methods to retrieve as many lost Photoshop files as possible. If you want to find out the answer, please keep on reading.

What you will learn after reading:
| How to Restore Photoshop File for Free after Crash with Software
Retrieve Photoshop File with WorkinTool Data Recovery Restore Photoshop File with SysInfo Windows Data Recovery How to Get back Photoshop File for Free after Crash without Software Recover Photoshop File from Autosave |
How to Restore Photoshop File for Free after Crash with Software
Suppose you are used to working with a Windows computer and lose all your Photoshop files after the crash. In this case, the editor highly recommends two reliable and professional software for you after testing and comparing them with other products. If you want to know what they are, just continue reading.
Retrieve Photoshop File with WorkinTool Data Recovery
We will spend a lot of time and effort making a creative project in Photoshop on Windows. Every step is closely related. So it’s very time-consuming to recreate after crash. The best method is undoubtedly to restore the Photoshop file directly rather than restart it. In this situation, you need professional recovery software like WorkinTool Data Recovery to settle all Photoshop-related problems.

It is a 100% free, comprehensive data recovery software for all Windows systems. With it at hand, you can quickly recover PSD files from Photoshop after a crash on Windows. (PSD is the exclusive extension name of Photoshop files.) Other than PSD files, you can also recover music, MS office documents, videos, zips, and more from almost all storage devices and file systems.
| More highlights:
+ Small Range Scan: To save your time, it can appoint a specific area like Desktop, Recycle Bin, or any exact folder to scan and restore. + Accessible to Use: With the intuitive interface and navigation, it’s super easy for novices to recover files without any steep learning course. + Various Data Loss Situations Supported: It can excellently handle a variety of emergencies like accidental deletion, power shutdown, formatted files, virus attacks, etc. + High Success Rate: With a more advanced algorithm, it can dig out more inaccessible or buried files with comparatively fast speed. |
There are only three steps for you to get back all you want with WorkinTool. Let’s check how to restore PSD files together.
Step 1. Select Deletion Recovery mode.
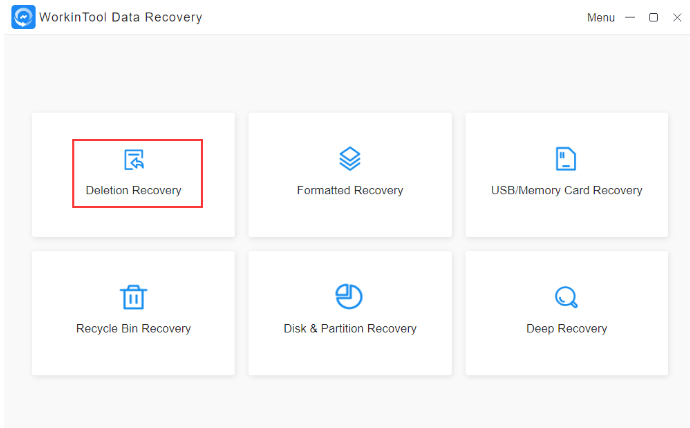
Open this free software and tap on Deletion Recovery mode. (You can try the other five modes according to your needs as well, including Formatted Recovery, USB/Memory Card Recovery, Recycle Bin Recovery, Disk & Partition Recovery, and Deep Recovery.)
Step 2. Choose the storage partition.
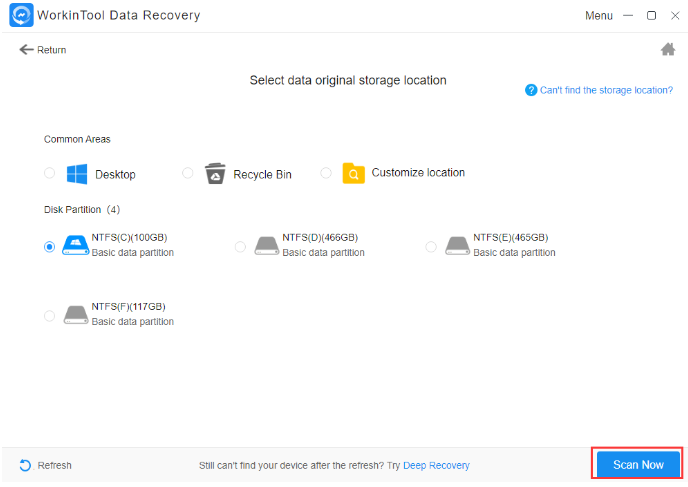
You can select the disk partition where the lost Photoshop files locate. Then click on the Scan Now button to begin your recovery journey.
Step 3. One-click recover.
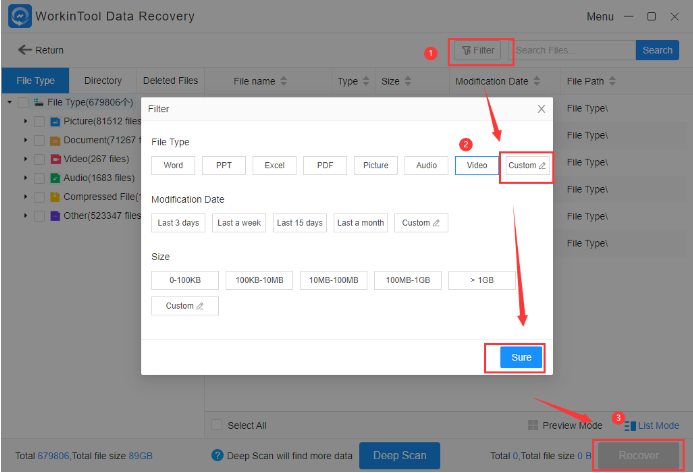
Click on Filter > File Type > Custom and enter the keyword PSD. Moreover, you can choose the modification date or file size to target files more precisely. Then click on Sure and select the files you desire. Lastly, tap on Recover, and you will recover Photoshop files you wish.
Restore Photoshop File with SysInfo Windows Data Recovery
SysInfo Windows Data Recovery is another good option for you to restore Photoshop files with minimal effort. It is free and easy-to-use Photoshop recovery software for Windows users. It can effortlessly recover your PSD files from your computer.
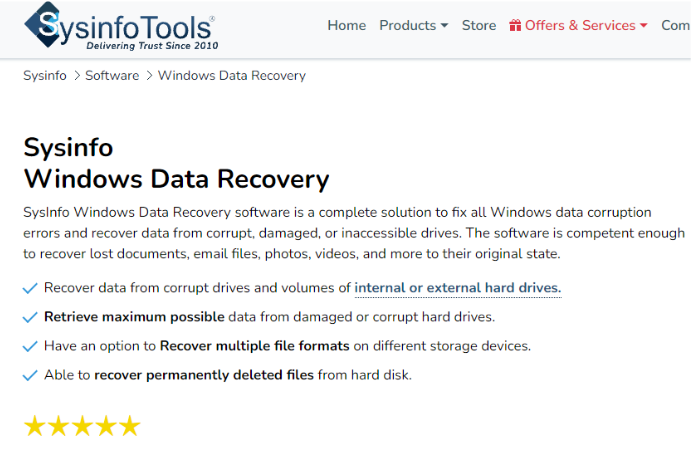
Moreover, it can retrieve all your lost files from internal or external storage devices like pen drives, hard disks, camera/mobile phone memory cards, etc. However, if you use its free version, you only enjoy 2GB of free recovery space. Otherwise, you need to pay at least $49 to upgrade to the premium.
| More highlights:
+ Free Technical Support: Even if you use the free version, you are also entitled to free 24*7 technical support. + Easy to Use: You can repair multiple Photoshop files with several clicks. + Preview Mode: You can preview over 70 file formats before recovering. + Security Guaranteed: It will always protect your data or information security. |
Here’s how to recover Photoshop file with SysInfo Windows Data Recovery:
Step 1. Launch and select the storage location.
Launch the software and click on the storage partition of Photoshop files. Then click on Next.

Step 2. Select the recovery mode.

Click on one of the three recovery modes, including Standard, Advanced, and Deep, as you need. Then click Next to begin scanning.
Step 3. Target and recover.

Once all the scanned files lists on the screen, you can click on the magnifier icon to enter PSD to narrow down the recovery targets. Then you can select the files you want and click on Save to download them on your computer.
How to Get back Photoshop File for Free after Crash without Software
If you don’t want to use any third-party software to recover your PSD files, you can try the following method to get back everything you want. Maintain reading and seek for the answer.
Recover Photoshop File from Autosave
Due to the terrible result of PSD file loss, the Photoshop designers insert the Autosave function in Photoshop CS6 and later versions to protect files as much as possible. Hence, if you open the Autosave feature in advance, it’s a piece of cake for you to restore Photoshop files without software. Because with the Autosave function, Photoshop will record and save your project during creation from time to time. It’s possible to re-see your files in the auto-saved files on your computer.
Let’s see the simple steps of recovering from Autosave:
Step 1. Tap on This PC on your desktop and click on Windows (C:).

Step 2. Go to the Photoshop autosave file path: Your Username \Administrator\AppData\Roaming\Adobe\xxx\AutoRecover. Then you can find and recover the saved Photoshop files from the folder. (xxx stands for the Photoshop version.)
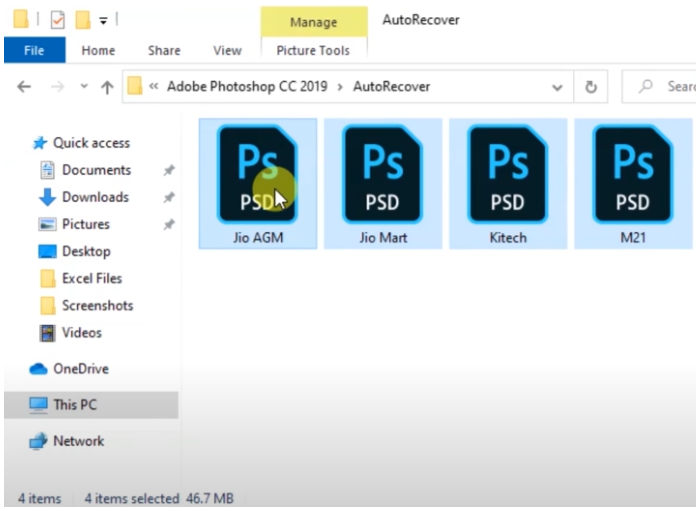
Summing up
System crash is terrible and happens without any warning. So we are always caught unprepared without backup our Photoshop files. However, this post offers three free methods to help you recover Photoshop file without breaking a sweat. You can pick one as you need. No matter which one you select, just take a free trial and get back everything you want immediately.

Leave a Reply